Übertragen von Dateien per WS-FTP auf einen Server
Nach der Installation von WS-FTP starten Sie das Programm mit einem Doppelklick.
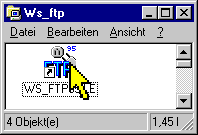
Automatisch erhalten Sie nach dem Start folgenden Bildschirm. Hier können Sie mit dem Button "New" die Zugangsdaten für den Server und die Internetseite eingeben.
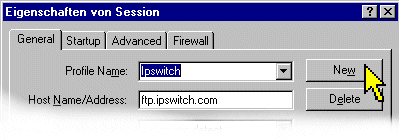
Hier werden jetzt die Zugangsdaten eingetragen:
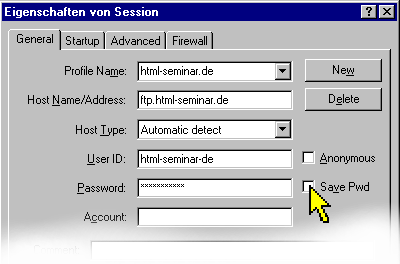
- Der Profile-Name dient einen selber zur Orientierung. Normalerweise wird man wohl den Namen der Site eingeben.
- Host Name/Adresse: Der Name des ftp-Servers. Diese Daten werden vom Provider vergeben/zugeteilt. Bei kostenlosem Serverplatz findet man die Zugangsdaten normalerweise in den FAQs (beschrieben). Teilweise werden die Zugangsdaten auch per E-Mail zugesandt.
- Host Type: Automatic detect eingestellt lassen
- User ID: siehe Host Name/Adresse
(für die Uni-Tübingen finden Sie dies auf Ihrem Passwortausdruck unter Login-ID) - Password: siehe Host Name/Adresse
(für die Uni-Tübingen finden Sie dies auf Ihrem Passwortausdruck unter Passwort)
Das Abspeichern des Passwortes ist aus Sicherheitsgründen nicht zu empfehlen. Das Passwort wird zwar verschlüsselt auf der Festplatte abgespeichert, aber es gibt bereits Software zum Entschlüsseln dieser Daten. Wenn Sie also Wert auf Sicherheit legen, nutzen Sie Ihr Gedächtnis und tippen das Passwort lieber jedes Mal neu ein.
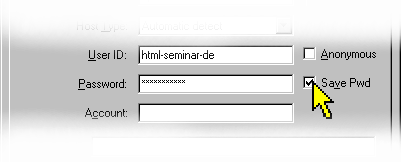
Für den Verbindungsaufbau sollten Sie bereits "online" sein. Jetzt den Button "OK" drücken. Das Programm versucht nun, sich mit dem Server zu verbinden.
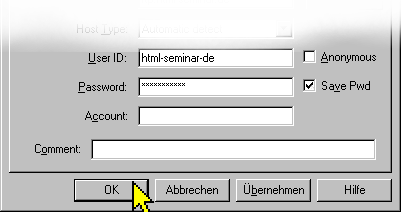
Sie sehen jetzt auf der rechten Seite die Daten auf dem entfernten Server und links Ihre Festplatte. Bevor Sie übertragen, sollten Sie den Übertragungsmodus auf "Auto" schalten!
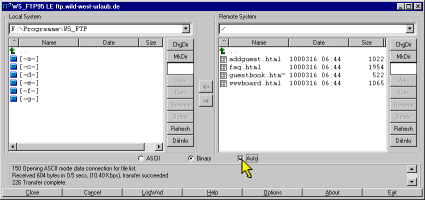
Die Einstiegsseite der Homepage wird im Regelfall immer entweder index.html oder index.htm heißen!
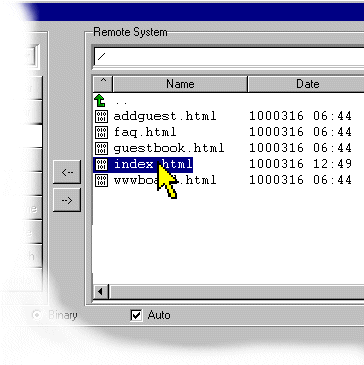
Zum Übertragen einer Datei markieren Sie diese z. B. im Fenster von der eigenen Festplatte und klicken auf den in der Mitte zu findenden Pfeil, der auf das andere Fenster zeigt. Dann werden die markierten Dateien übertragen.
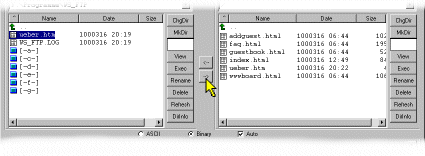
Um die Verbindung zu beenden, klicken Sie links unten auf den Button "Close".
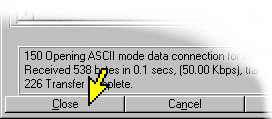
Um die Verbindung wieder aufzubauen, klicken Sie links unten auf den Button "Connect". Dazu müssen Sie bereits online sein.
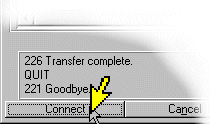
Weiterempfehlen • Social Bookmarks • Vielen Dank
Bitte unterstützen Sie dieses Projekt
Sie können dieses Projekt in verschiedenen Formen unterstützen - ich würden mich freuen und es würde mich für weitere Inhalte motivieren :).
Spenden
Sie können mir eine Spende über PayPal zukommen lassen.
Weiterempfehlungen
Empfehlen Sie das HTML-Seminar weiter - ich freue mich immer über Links und Facebook-Empfehlungen.
Vielen Dank für Ihre Hilfe
-
E-Books zum Kurs
von HTML-Seminar.deE-Books mit rund 930 Seiten Umfang als PDF. Alle 3 zu einem Preis.
Mehr Details
-

